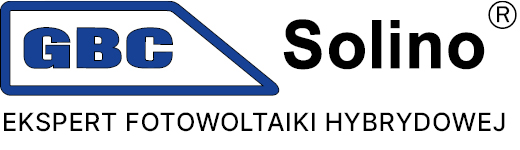GBC NOWOŚĆ – Video instrukcje – rejestracja gwarancji SolaX
Video instrukcje - rejestracja gwarancji SolaX
Ten przewodnik pokazuje, jak zarejestrować gwarancję dla klienta za pomocą aplikacji SolaX.
Aplikacja SolaX Cloud to prosta i intuicyjna aplikacja, która umożliwia rejestrację gwarancji SolaX. Nie masz jej? Pobierz ją ze sklepu z aplikacjami Google Play na androida lub App Store na iOS.
Po pobraniu aplikacji utwórz konto lub zaloguj się przy użyciu swoich danych logowania. Po zalogowaniu zostaniesz przeniesiony do ekranu głównego, który możesz również zobaczyć na poniższym filmie. Aby zarejestrować gwarancję SolaX, należy postępować zgodnie z instrukcjami wyświetlanymi w filmie poniżej. Po zakończeniu wszystko zapisz.
Instrukcje do utworzenia rejestracji gwarancji SolaX
Ten przewodnik pomoże Ci efektywnie korzystać z funkcji aplikacji SolaX Cloud i uprości proces rejestracji gwarancji SolaX.
Umożliwi to szybkie i dokładne zarządzanie gwarancjami oraz zapewnienie wysokiej jakości usług swoim klientom.
-
Pobierz i zainstaluj aplikację SolaX Cloud.
Odwiedź sklep z aplikacjami na swoim urządzeniu mobilnym (Google Play dla systemu Android lub App Store dla systemu iOS) i pobierz aplikację SolaX Cloud.
-
Zarejestruj się lub zaloguj.
Po zainstalowaniu aplikacji SolaX Cloud na telefonie otwórz ją.
Jeśli masz już konto, zaloguj się przy użyciu swoich danych logowania. Jeśli nie masz konta, utwórz nowe. -
Nawigacja po aplikacji
Po zalogowaniu pojawi się ekran główny aplikacji. Na tym ekranie znajduje się zakładka „Support”, która służy do rejestrowania gwarancji. -
Wybierz „Support”
Wybraniem opcji „Support” przejdziesz na stronę „wsparcia”, a także do sekcji, w której można zarejestrować gwarancję SolaX. -
Wybierz „Przegląd gwarancji”
W ten sposób uzyskasz dostęp do „Zarządzania gwarancjami”, gdzie zobaczysz dotychczas zarejestrowane gwarancje. Jeśli nie masz żadnych gwarancji, lista będzie pusta. -
Wybierz ikonę „Filtruj” w prawym górnym rogu.
W tym miejscu wprowadź dane PV, takie jak numer rejestracyjny i nazwa, a następnie przewiń ekran w dół, aby znaleźć przycisk „Zastosuj”. -
Zapisz wprowadzone dane, naciskając przycisk „Zastosuj” na ekranie poniżej.
Zapisz wszystkie wprowadzone dane, naciskając przycisk „Zastosuj” a zostaniesz przekierowany z powrotem do ekranu „Zarządzanie gwarancją”. -
Niebieski podkreślone „To be upgraded”
Na liście na stronie „Zarządzanie gwarancją” powinieneś zobaczyć swój falownik, a obok niego napis „To be upgraded”. -
Kliknij ikonę strzałki skierowanej w górę po prawej stronie listy.
Spowoduje to przejście do ekranu, na którym będzie można edytować gwarancję.
Edytuj lokalizację instalacji. Wybierz numery seryjne akumulatorów w instalacji. Zaznacz pole dla każdego akumulatora. -
Jeśli posiadasz kod promocyjny, wprowadź go
Jeśli otrzymałeś kod promocyjny, wprowadź go w polu „Kod promocyjny”. -
Zaznacz pole wyboru
Przed opuszczeniem ekranu zaznacz pole wyboru i kliknij przycisk „OK”. -
Wyświetlony zostanie komunikat „Operacja zakończona powodzeniem”.
Po kliknięciu przycisku OK nastąpi automatyczne przekierowanie do ekranu „Zarządzanie gwarancją”, na którym zostanie wyświetlony komunikat „Operate Successfuly” potwierdzający, że wszystko zostało wykonane poprawnie. -
Zielony znak „In force”
Możesz teraz zobaczyć zielone oznaczenie „In force” na liscie, wskazujące, że wszystko działa poprawnie. -
Gratulacje
Właśnie zakończyłeś proces rejestracji gwarancji.